WordPressの管理画面のサイドバーの解説です。
どこにどんな機能があるのか、画像入りで解説しています。
サイドバーはWordPressを使う上で入口となるものなので、しっかり覚えましょう。
WordPressのサイドバーは常に左側に位置しています。
目次
WordPressのサイドバーをコンパクトにする
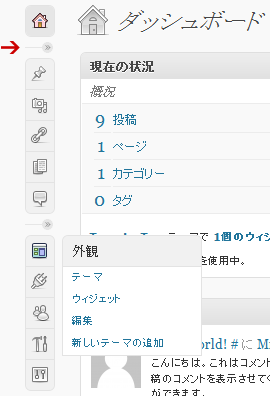 赤い矢印の部分をクリックするとサイトバーがコンパクトになり、アイコンの表示のみになります。
赤い矢印の部分をクリックするとサイトバーがコンパクトになり、アイコンの表示のみになります。
アイコンにマウスを当てると、そのアイコンのサブメニューが表示されます。
サイドバーのアイコンの解説
 ダッシュボードへのリンク。ログインして最初に表示される画面です。
ダッシュボードへのリンク。ログインして最初に表示される画面です。 クリックすると、サイドバーがアイコンのみとなり、コンパクト化します。
クリックすると、サイドバーがアイコンのみとなり、コンパクト化します。 投稿に関するアイコンです。今まで投稿した記事の一覧表が表示されます。
投稿に関するアイコンです。今まで投稿した記事の一覧表が表示されます。 メディアに関するアイコンです。アップロードした画像の一覧表が表示されます。
メディアに関するアイコンです。アップロードした画像の一覧表が表示されます。 リンクに関するアイコンです。登録したリンクの一覧表が表示されます。デフォルトは、インストール時に登録してあった初期のリンクです。
リンクに関するアイコンです。登録したリンクの一覧表が表示されます。デフォルトは、インストール時に登録してあった初期のリンクです。 ページに関するアイコンです。作成したページ一覧表が表示されます。
ページに関するアイコンです。作成したページ一覧表が表示されます。 コメントに関するアイコンです。コメントの一覧表が表示されます。
コメントに関するアイコンです。コメントの一覧表が表示されます。 テーマに関するアイコンです。テーマの管理のページが表示されます。
テーマに関するアイコンです。テーマの管理のページが表示されます。 プラグインに関するアイコンです。プラグインフォルダにアップロードしてるプラグインが一覧表となって表示されます。
プラグインに関するアイコンです。プラグインフォルダにアップロードしてるプラグインが一覧表となって表示されます。 ユーザーに関するアイコンです。登録しているユーザーの一覧表が表示されます。
ユーザーに関するアイコンです。登録しているユーザーの一覧表が表示されます。 ツールに関するアイコンです。スピードアップに関するページが表示されます。
ツールに関するアイコンです。スピードアップに関するページが表示されます。 設定に関するアイコンです。ブログの基本設定のページが表示されます。
設定に関するアイコンです。ブログの基本設定のページが表示されます。 Contact Form 7のプラグインが有効の時に表示されます。
Contact Form 7のプラグインが有効の時に表示されます。 Ktai Styleのプラグインが有効の時に表示されます。
Ktai Styleのプラグインが有効の時に表示されます。
WordPressのサイドバーの詳細説明

 サイトURLへのリンクです。
サイトURLへのリンクです。 ダッシュボードへのリンクです。ログインして最初に表示される画面です。
ダッシュボードへのリンクです。ログインして最初に表示される画面です。 クリックすると、サイドバーがアイコンのみとなり、コンパクト化します。
クリックすると、サイドバーがアイコンのみとなり、コンパクト化します。 投稿に関するアイコンです。今まで投稿した記事の一覧表が表示されます。
投稿に関するアイコンです。今まで投稿した記事の一覧表が表示されます。 メディアに関するアイコンです。アップロードした画像の一覧表が表示されます。
メディアに関するアイコンです。アップロードした画像の一覧表が表示されます。 リンクに関するアイコンです。登録したリンクの一覧表が表示されます。デフォルトは、インストール時に登録してあった初期のリンクです。
リンクに関するアイコンです。登録したリンクの一覧表が表示されます。デフォルトは、インストール時に登録してあった初期のリンクです。 ページに関するアイコンです。作成したページ一覧表が表示されます。
ページに関するアイコンです。作成したページ一覧表が表示されます。 コメントに関するアイコンです。コメントの一覧表が表示されます。
コメントに関するアイコンです。コメントの一覧表が表示されます。 テーマに関するアイコンです。テーマの管理のページが表示されます。
テーマに関するアイコンです。テーマの管理のページが表示されます。 プラグインに関するアイコンです。プラグインフォルダにアップロードしてるプラグインが一覧表となって表示されます。
プラグインに関するアイコンです。プラグインフォルダにアップロードしてるプラグインが一覧表となって表示されます。 ユーザーに関するアイコンです。登録しているユーザーの一覧表が表示されます。
ユーザーに関するアイコンです。登録しているユーザーの一覧表が表示されます。 ツールに関するアイコンです。スピードアップに関するページが表示されます。
ツールに関するアイコンです。スピードアップに関するページが表示されます。 設定に関するアイコンです。ブログの基本設定のページが表示されます。
設定に関するアイコンです。ブログの基本設定のページが表示されます。


コメント