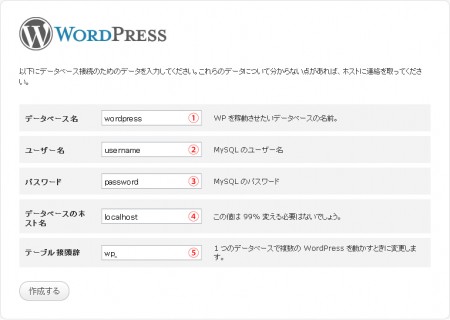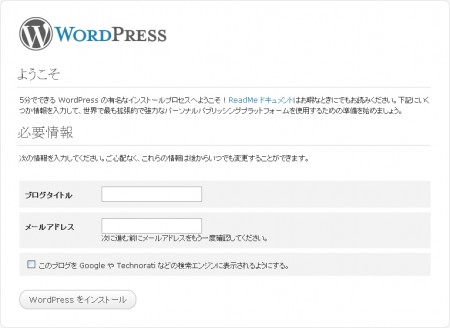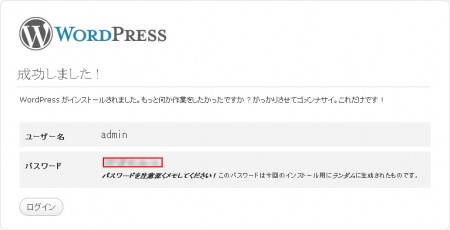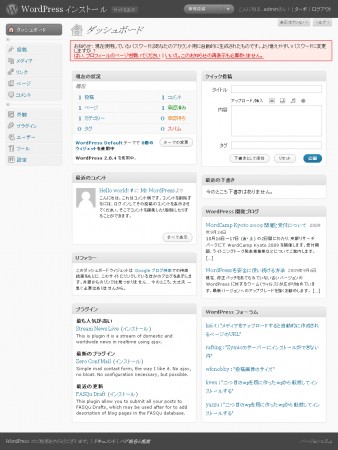WordPress初心者のためのWordPressをインストールする方法を、
ページ画像を追って詳しく解説します。
WordPressをサーバーにインストールするにあたっての事前準備
- サーバー
- データベースの情報
- WordPress本体
WordPressをインストールするサーバー動作環境を確認します。
WordPress 日本語版 2.5 以降は下記のとおりです。
必ず、サーバー環境を確認した上でインストールしてください。
- PHP バージョン 4.3 以上
- MySQL バージョン 4.0 以上
WordPressをインストールするための準備
WordPressから本体をダウンロードし、サーバーにアップロードします。
独自ドメイン設定などは、各レンタルサーバーによってことなるので、
各レンタルサーバーのページでご確認ください。
WordPressの本体を全てサーバーにアップした後に、
サイトをアクセスすると下記の画像になります。
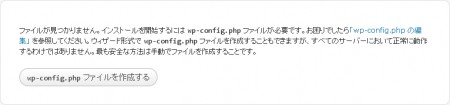
『wp-config.php ファイルを作成する』ボタンをクリックします。
『インストールディレクトリに書き込めません。』エラーが出た時の解決方法
もし、『インストールディレクトリに書き込めません。』というエラーメッセージによる下記のページが表示されたら、
WordPressフォルダ自身に書き込み権限(※1)を与えます。
※1
レンタルサーバーによって書き込み権限の設定方法が異なりますので、
レンタルサーバーの設定をご確認ください。
大体、707、757、700です。

上記のエラーがなくなると、
インストールの準備が整い下記のページが表示されるので、
『次に進みましょう !』ボタンをクリックします。
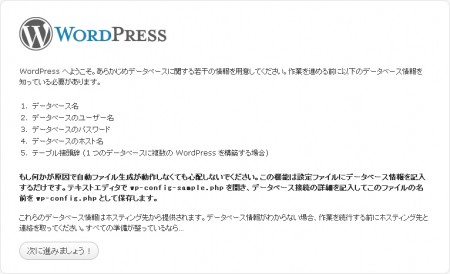
WordPressをインストール
『次に進みましょう !』ボタンをクリックしたら、下記のページが表示されます。
ここで、『WordPressをインストールするための準備』で準備したものを記入します。
データベースが1つしか用意されていないサーバーについて
注意したいのが『テーブル接頭辞』です。
レンタルサーバーによっては、データベースが1つしか作成できないものがあります。
レンタルサーバーが1つしか作成できない場合は、
1つのデーターベースに複数のブログを入れる事になります。
1つのデータベースに複数WordPressをインストールする場合は、この『テーブル接頭辞』を変えます。
『テーブル接頭辞』を変えないと、古いブログデータは消される事になりますので、注意してください。
データベースが複数作成できるサーバーについて
データベースが複数作成できるレンタルサーバーの場合は、
1つのデータベースにつき1ブログを割り当てることができます。
なので、1データベースに1ブログを割り当てるのであれば、
『テーブル接頭辞』を変更しなくても大丈夫です。
手動でインストールする方法
自動インストールができなかった場合、
手動でファイルを作成します。
WordPressを解凍した、フォルダ直下にある『wp-config-sample.php』を編集します。
ファイル中にある注意事項に気をつけて編集します。
必要事項を記述したら、『wp-config.php』にリネームしてアップロードします。
// 注意:
// Windows の "メモ帳" でこのファイルを編集しないでください !
// 問題なく使えるテキストエディタ
// (http://wpdocs.sourceforge.jp/Codex:%E8%AB%87%E8%A9%B1%E5%AE%A4 参照)
// を使用し必ず UTF-8 の BOM なし (UTF-8N) で保存してください。
// ** MySQL 設定 - こちらの情報はホスティング先から入手してください。 ** //
/** WordPress のデータベース名 */
define('DB_NAME', 'putyourdbnamehere');
/** MySQL のユーザー名 */
define('DB_USER', 'usernamehere');
/** MySQL のパスワード */
define('DB_PASSWORD', 'yourpasswordhere');
/** MySQL のホスト名 (ほとんどの場合変更する必要はありません。) */
define('DB_HOST', 'localhost');
/** データベーステーブルのキャラクターセット (ほとんどの場合変更する必要はありません。) */
define('DB_CHARSET', 'utf8');
/** データベースの照合順序 (ほとんどの場合変更する必要はありません。) */
define('DB_COLLATE', '');
/**#@+
* 認証用ユニークキー
*
* それぞれを異なるユニーク (一意) な文字列に変更してください。
* {@link https://api.wordpress.org/secret-key/1.1/ WordPress.org の秘密鍵サービス}
* で自動生成することもできます。
* 後でいつでも変更して、既存のすべての cookie を無効にできます。これにより、
* すべてのユーザーを強制的に再ログインさせることができます。
*
* @since 2.6.0
*/
define('AUTH_KEY', 'put your unique phrase here');
define('SECURE_AUTH_KEY', 'put your unique phrase here');
define('LOGGED_IN_KEY', 'put your unique phrase here');
define('NONCE_KEY', 'put your unique phrase here');
/**#@-*/
/**
* WordPress データベーステーブルの接頭辞
*
* それぞれにユニーク (一意) な接頭辞を与えることで一つのデータベースに複数の WordPress を
* インストールすることができます。半角英数字と下線のみを使用してください。
*/
$table_prefix = 'wp_';
/**
* ローカル言語 - このパッケージでは初期値として 'ja' (日本語 UTF-8) が設定されています。
*
* WordPress のローカル言語を設定します。設定した言語に対応する MO ファイルが
* wp-content/languages にインストールされている必要があります。例えば de.mo を
* wp-content/languages にインストールし WPLANG を 'de' に設定することでドイツ語がサポートされます。
*/
define ('WPLANG', 'ja');
// 編集が必要なのはここまでです ! WordPress でブログをお楽しみください。
インストールを実行
全て記入し終えたら、『作成する』ボタンをクリックします。
『作成する』ボタンをクリックすると下記のページ画面になりますので、
続けて『インストールを実行しましょう!』ボタンをクリックします。
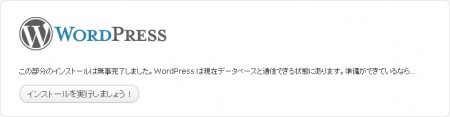
WordPressでいよいよブログを作成!
ブログのタイトルと、メールアドレスを記載して、『WordPressをインストール』ボタンをクリックします。
ここでの設定は後で変更することができますが、
ブログにログインするためのアカウントとパスワードが記載されているメールが送られているため、
メールアドレスだけは、必ず自分が確認できるアドレスで記載してください。
WordPressにログインをする
『WordPressをインストール』ボタンをクリックすると、アカウントと自動発行されたパスワードの画面が表示されます。
アカウントとパスワードを控えて、
『ログイン』ボタンをクリックします。
ログインすると下記のページになります。
ログイン後にパスワードを変更する
ログイン後、まずパスワードを変更します。
上記の【WordPressにログイン後の画面】で、上部に記載されている(ダッシュボードの下)部分に目立つように表示されているので、
『はい、プロフィールのページを開いてください。』をクリックします。
プロフィール画面に移動します。
下の方にパスワードを変更する箇所があるので、
そこでパスワードを変更します。
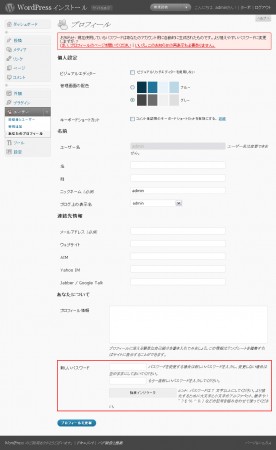
以上で、WordPressのインストールは終わりです。